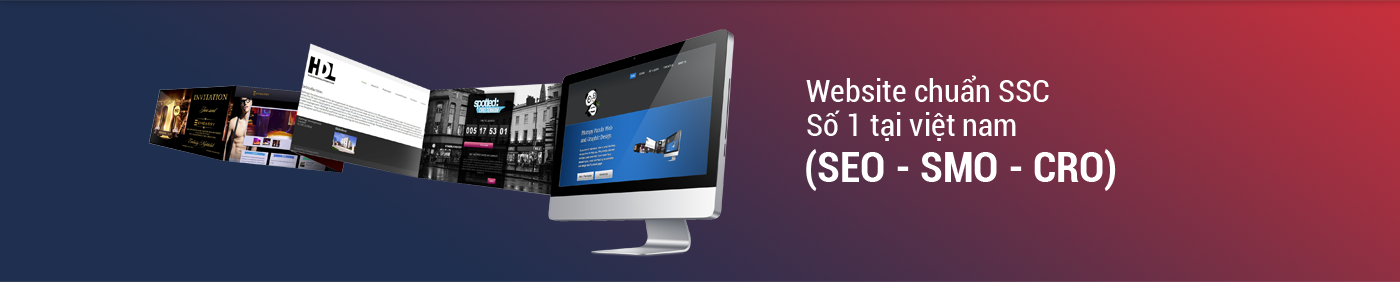

4 bước thiết kế web trên Canva cho người mới bắt đầu kèm Video
Bạn không cần phải là dân thiết kế hay lập trình mới có thể thiết kế web trên Canva – chỉ cần vài thao tác kéo thả là đã có ngay một trang web gọn gàng, đẹp mắt. Từ năm 2022 đến đầu 2025, hơn 89 triệu website đã được tạo ra bằng Canva, phần lớn là các trang portfolio, landing page và link-in-bio – đúng kiểu trang mà người mới bắt đầu thường cần. Với một nền tảng đang thu hút hơn 220 triệu người dùng mỗi tháng, Canva đang trở thành công cụ web “chân ái” cho những ai muốn tự làm mà vẫn chuyên nghiệp. Bài viết này sẽ hướng dẫn bạn từng bước, từ chọn template đến xuất bản trang web đầu tiên.
>>> Xem ngay: các phần mềm thiết kế website miễn phí
Thiết kế web Canva là gì?
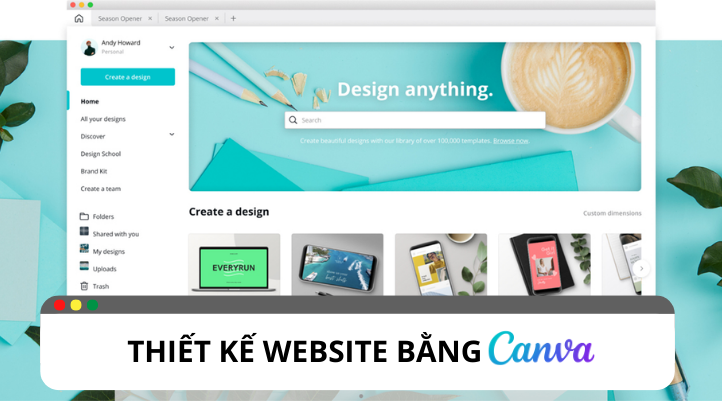
Thiết kế web trên Canva là cách tạo trang web một cách nhanh chóng, đơn giản, không cần biết lập trình, bằng cách kéo – thả các yếu tố thiết kế từ kho mẫu có sẵn. Tính năng này giúp người mới dễ dàng xây dựng landing page, portfolio, hoặc trang sự kiện ngay trên nền tảng quen thuộc của Canva.
So với công cụ thiết kế tiêu chuẩn của Canva (như poster, slide, bài đăng mạng xã hội), trình tạo website có nhiều ưu điểm riêng:
-
Bố cục trang dạng cuộn (scroll) thay vì từng “slide” riêng lẻ
-
Có thể chèn liên kết và điều hướng trong cùng một trang
-
Xuất bản trực tiếp ra website, dùng subdomain Canva hoặc tên miền riêng (có phí)
Tuy nhiên, thiết kế web trên Canva vẫn giới hạn ở website đơn giản, không có blog, SEO nâng cao hay tích hợp bán hàng như các nền tảng chuyên biệt. Với người mới bắt đầu, đây là lựa chọn “cắm là chạy” – nhanh, đẹp, dễ kiểm soát – phù hợp để thử nghiệm ý tưởng hoặc xây dựng thương hiệu cá nhân.
Tại sao nên sử dụng Canva để thiết kế website khi mới bắt đầu?
Thiết kế web trên Canva là lựa chọn lý tưởng cho người mới bắt đầu vì nó giúp bạn tạo một website đẹp, nhanh và dễ dàng mà không cần kinh nghiệm thiết kế.
Dưới đây là 5 lý do thuyết phục để bạn nên bắt đầu với Canva:
-
Giao diện kéo-thả cực kỳ trực quan: Bạn có thể tự sắp xếp hình ảnh, chữ, và nút kêu gọi hành động trong vài phút – không cần biết code.
-
Thư viện 13,981+ mẫu có sẵn: Bao gồm hơn 6,000 font chữ, hàng nghìn template đa dạng cho mọi mục đích – từ landing page đến portfolio.
-
Công cụ AI hỗ trợ thông minh: Magic Write và Background Remover giúp bạn tạo nội dung và chỉnh sửa ảnh nhanh hơn, đã được dùng hơn 10 tỷ lần năm 2024.
-
Hiệu quả vượt mong đợi: 95% người dùng đánh giá Canva dễ học, 90% nhóm làm việc tiết kiệm thời gian thiết kế đến 90%.
-
Tiết kiệm chi phí: Bản miễn phí đầy đủ tính năng, bản Pro chỉ $12.99/tháng – rẻ hơn nhiều so với Wix hay WordPress.
Thiết kế web trên Canva - Hướng dẫn từng bước
Để thiết kế web trên Canva, bạn chỉ cần làm theo 4 bước cơ bản: chọn mẫu, chỉnh sửa nội dung, thêm điều hướng và xuất bản. Giao diện thân thiện của Canva giúp ngay cả người mới cũng dễ dàng tạo ra một website chuyên nghiệp chỉ trong khoảng 50–85 phút.
Bước 1: Chọn mẫu website phù hợp (5–15 phút)
-
Truy cập https://www.canva.com và đăng nhập tài khoản.
-
Gõ từ khóa “Website” vào thanh tìm kiếm.
-
Lướt qua các mẫu theo danh mục: Portfolio, Blog, Landing Page, Link-in-bio,...
-
Nhấn vào mẫu bạn thích để xem trước.
-
Nếu chọn mẫu nhiều trang, nhấn “Áp dụng tất cả các trang” để tải toàn bộ layout.
-
Mẹo: Dùng từ khóa cụ thể như “giới thiệu công ty”, “dạy học”, hoặc “bán hàng” để lọc đúng mẫu bạn cần.
Bước 2: Tùy chỉnh nội dung, font, màu và bố cục (20–30 phút)
-
Nhấp đúp vào các khối văn bản để thay nội dung theo ý bạn.
-
Nhấn “Styles” để chọn bảng màu, font chữ phù hợp – hoặc dùng Brand Kit nếu bạn có Canva Pro.
-
Kéo thả các khối (hình ảnh, văn bản, nút bấm) để sắp xếp bố cục linh hoạt.
-
Giữ bố cục đơn giản, tránh rối mắt – dễ đọc, dễ nhìn là ưu tiên hàng đầu.
-
Mẹo: Nhấn “Shuffle” trong Styles để tự động thử nhiều tổ hợp màu khác nhau.
Bước 3: Thêm liên kết, nút điều hướng, CTA (15–25 phút)
-
Vào tab “Elements”, chọn hình chữ nhật bo tròn để tạo nút bấm (button).
-
Gõ nội dung nút: “Liên hệ”, “Đăng ký”, “Tìm hiểu thêm”,...
-
Chọn nút hoặc đoạn văn bản → bấm vào biểu tượng xích (liên kết) trên thanh công cụ.
-
Dán link bên ngoài (ví dụ: trang fanpage) hoặc tạo anchor link nội bộ để cuộn đến một phần khác trên cùng trang.
-
Vào “Xem trước” (Preview) để test toàn bộ liên kết đã gắn.
Bước 4: Xuất bản website (10–15 phút)
-
Nhấn nút “Xuất bản” góc trên cùng bên phải.
-
Chọn xem trước trên cả điện thoại, máy tính bảng và desktop để kiểm tra giao diện.
-
Đặt tên website và chọn 1 trong 2 cách xuất bản:
– Dùng miền miễn phí dạng:yourname.my.canva.site
– Kết nối tên miền riêng nếu bạn đã mua. -
Nhập phần mô tả trang (SEO Description) ngắn gọn có chứa từ khóa như “thiết kế web trên Canva”.
-
Tùy chọn bảo mật bằng mật khẩu nếu bạn chưa muốn công khai.
Những hạn chế khi thiết kế website bằng Canva
Canva giới hạn nghiêm trọng trong thiết kế web chuyên nghiệp, đặc biệt ở ba khía cạnh: SEO, tính năng backend và khả năng tích hợp.
- Về SEO, Canva chỉ hỗ trợ cơ bản: không thể tùy chỉnh thẻ meta, thẻ heading, URL, hoặc thêm schema. Trang web dễ bị Google bỏ qua do thiếu cấu trúc dữ liệu rõ ràng và tốc độ tải chậm.
- Về tính năng, Canva không có CMS, không hỗ trợ blog, thương mại điện tử hay đăng nhập người dùng—khiến việc mở rộng kinh doanh gần như không thể.
- Về tích hợp, bạn không thể thêm mã HTML/CSS/JS hoặc plugin. Trang web trên Canva miễn phí buộc dùng subdomain, khiến thương hiệu thiếu chuyên nghiệp.
Với những người mới bắt đầu hoặc freelancer tạo portfolio đơn giản, Canva có thể tạm chấp nhận. Nhưng nếu bạn cần một nền tảng mạnh mẽ để tăng trưởng dài hạn, hãy cân nhắc WordPress, Wix hoặc Webflow.
Những sai lầm cần tránh khi thiết kế web trên Canva
Khi thiết kế web trên Canva, bạn nên tránh 3 sai lầm phổ biến để tránh mất điểm chuyên nghiệp và hiệu quả: dùng quá nhiều hình ảnh nặng, thiết kế không phù hợp với thiết bị di động, và để sót liên kết hỏng.
Tránh làm chậm website bằng cách giảm dung lượng ảnh (dùng JPEG/PNG), giới hạn video và tránh hoạt hình không cần thiết.
Đảm bảo hiển thị tốt trên điện thoại bằng cách kiểm tra trên nhiều thiết bị, dùng lưới Canva để căn chỉnh, chọn cỡ chữ tối thiểu 18pt, và đặt nút bấm dễ nhấn.
Luôn kiểm tra liên kết trước khi đăng, dùng công cụ kiểm tra link, và đảm bảo link ngoài mở trong tab mới.
Đừng vội xuất bản khi chưa kiểm lại checklist cuối cùng: ảnh nén đúng chuẩn, font rõ ràng, link chạy ổn, và trải nghiệm di động mượt. Canva tiện, nhưng đừng để “tiện” làm mất uy tín bạn nhé.
Tự tay dựng trang web đầu tiên không chỉ giúp bạn tiết kiệm chi phí, mà còn mang lại cảm giác kiểm soát và tự tin khi khởi động dự án riêng. Canva là lựa chọn tuyệt vời cho những ai muốn khởi đầu nhanh chóng mà không đánh đổi về thẩm mỹ.
Nếu bạn muốn tìm kiếm đơn vị thiết kế website uy tín, hãy tham khảo Top các công ty thiết kế website uy tín trên toàn quốc TẠI ĐÂY
Hoặc tham khảo thêm chi phí thiết kế website khoảng bao nhiêu tiền
Thông tin tác giả

20 năm kinh nghiệm
Trong lĩnh vực thiết kế website cho các
doanh nghiệp trong và ngoài nước
Hơn 5000+ Website
Đã được Vinalink hoàn thành trong những năm qua,
với sự hài lòng của khách hàng.
Thiết kế web chuẩn SSC
Dẫn đầu các xu hướng chuẩn SSC
(SEO - SMO - CRO)



