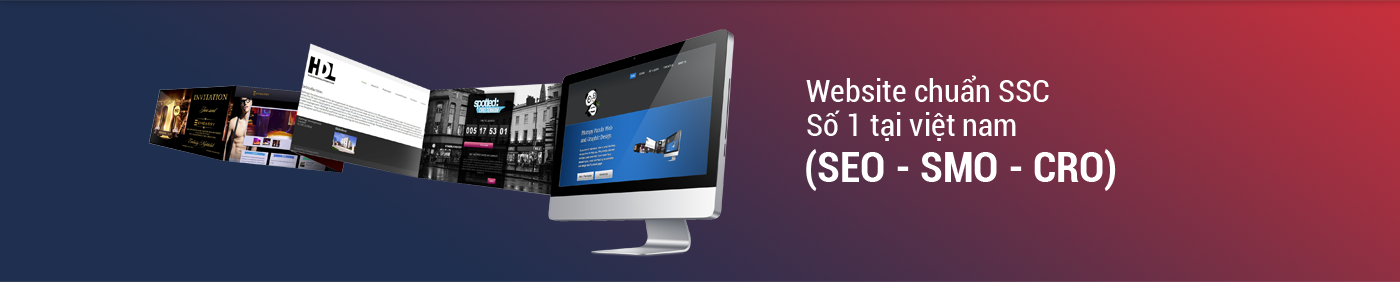

10 Cách sửa lỗi không truy cập được trang web
Lỗi “Không thể truy cập trang web này” hay “This site can’t be reached” thường xuyên gặp phải khi bạn sử dụng trình duyệt web. Nguyên nhân xảy ra tình trạng này có thể là do chức năng của thiết bị gặp sự cố, do cài đặt máy tính của bạn hoặc đơn giản là chính Chrome đang gặp vấn đề. Để khắc phục tình trạng này, chúng tôi sẽ hướng dẫn bạn 10 cách sửa lỗi không truy cập được trang web hiệu quả nhất.
>>> Có thể bạn quan tâm: Công ty thiết kế website uy tín chất lượng
1. Khởi động lại máy tính
Khởi động lại máy tính là cách đơn giản nhất mà bạn có thể khắc phục lỗi truy cập web nhanh chóng. Những vấn đề phát sinh nhỏ trong Chrome hay toàn bộ hệ thống máy tính sẽ được giải quyết chỉ trong nháy mắt. Để khởi động lại máy tính bạn có thể làm theo các bước như sau:

Nhấn tổ hợp phím ALT + F4 => Chọn Restart => Chọn Enter
Chọn Windows => trỏ sang mũi tên bên phải Shutdown => Chọn Restart => Chọn Enter
2. Xóa cache lịch sử duyệt web
Để chắc chắn lỗi không truy cập được trang web có phải là do cache lịch sử duyệt web hay không thì bạn có thể copy link sang các trình duyệt khác. Nếu link vẫn xem được bình thường thì chắc chắn bạn phải xóa cache thì mới có thể khắc phục được. Cách xóa cache lịch sử duyệt web như sau:
Nhấn tổ hợp phím CTRL + SHIFT + DEL để hiện lên cửa sổ xóa trình duyệt web => Tích chọn nội dung muốn xóa và cuối cùng chọn vào Button xóa dữ liệu.
3. Dùng CMD
Lỗi xuất phát từ Google Chrome cũng là một nguyên nhân khiến bạn không thể truy cập được trang web. Để khắc phục tình trạng này, bạn cần phải dùng đến CMD. Cách khắc phục lỗi dùng CMD như sau:
Nhấn tổ hợp phím Windows + R => Trên màn hình sẽ xuất hiện cửa sổ RUN, Nhập CMD vào ô trống để mở Command Prompt => Nhấn chọn OK => Tiếp tục nhập thêm lệnh “netsh winsock reset” => Nhấn phím Enter để kết thúc thao tác.
4. Restart lại DNS Client máy tính
DNS Client liên quan trực tiếp đến chức năng mạng internet của máy tính. Do chức năng này trong quá trình hoạt động xảy ra vấn đề nên gây ra tình trạng lỗi không thể truy cập được trang web. Để khắc phục được lỗi này, bạn cần phải khởi động lại DNS Client bằng các bước như sau:

Nhấn tổ hợp phím Windows + R => Trên màn hình sẽ xuất hiện cửa sổ RUN, nhập từ khóa services.msc => Nhấn chọn Enter
Xuất hiện cửa sổ Service quản lý dịch vụ máy tính hiện lên, bạn nhấn chuột phải vào DNS Client => Click chọn Restart để khởi động lại dịch vụ này.
5. Tắt tường lửa
Tường lửa là một trong những nguyên nhân khiến bạn không thể vào được trang web. Vì vậy, để tiếp tục truy cập bình thường, bạn cần phải cài đặt lại tường lửa. Các bước thực hiện như sau:
Nhấn chọn cửa sổ Windows => Chọn Control Panel => Chọn Windows Firewall => Tiếp tục chọn Change notification settings => Tích chọn Turn off => Click chọn OK là đã hoàn tất các bước tắt tường lửa.
6. Cài đặt lại Proxy
Mỗi khi không vào được trang web, người dùng lại thường nghĩ đến hướng giải quyết bằng cách cài đặt lại Proxy. Cách làm này khá hiệu quả nên được đông đảo người dùng áp dụng. Cách thực hiện như sau:
Nhấn tổ hợp phím Windows + R => Trên màn hình sẽ xuất hiện cửa sổ RUN, nhập lệnh inetcpl.cpl để mở Internet Properties. => Chọn tab Connections => Click vào LAN Settings => Bỏ chọn “Use a Proxy Server for your LAN”, rồi tích chọn “Automatically Detect Settings”
7. Kiểm tra lại hệ thống internet, router
Đôi khi lý do không truy cập được trang web đơn giản là gì hệ thống đường mạng gia đình bạn đang gặp vấn đề. Vì vậy, bạn không nên bỏ qua bước kiểm tra đường cáp kết nối và khởi động lại Router. Cách thực hiện như sua:
Ngắt thiết bị với kết nối nguồn từ 3-4 phút rồi kết nối lạI. Sau đó, truy cập lại đường link website xem đã ổn định bình thường hay chưa.
8. Tắt giao thức Experimental Quic Protocol trên Chrome
Experimental Quic Protocol là một chương trình beto thử nghiệm của Google Chrome. Bởi vậy, đôi khi bạn sẽ gặp phải tình trạng không truy cập được trang web. Để khắc phục lỗi truy cập, bạn cần phải tắt giao thức Experimental Quic Protocol. Các bước làm như sau:

Truy cập chrome://flags/ => Tìm kiếm “Experimental QUIC Protocol” => Đổi trạng thái chương trình từ Default thành Disabled => Nhấn chọn “Relaunch Now” để áp dụng ngay tại thời điểm hiện tại.
9. Reset trình duyệt Google Chrome
Reset trình duyệt Google Chrome bạn sẽ đưa công cụ tìm kiếm này về trạng thái như mới cài đặt. Các thiết lập cũng như dữ liệu tạm thời sẽ bị xóa. Cách thực hiện như sau:
Nhập đường dẫn chrome://settings/ => chọn Enter => Kéo chuột xuống phía dưới và chọn Nâng cao => Chọn Khôi phục cài đặt về mặc định ban đầu
Trên màn hình sẽ xuất hiện cửa sổ Pop up => Nhấn chọn Đặt lại các tùy chọn cài đặt là đã hoàn thành các thao tác.
10. Cài đặt lại Google Chrome
Có thể là do trình duyệt web Chrome của bạn quá lâu không được nâng cấp nên xảy ra tình trạng lỗi truy cập.
Nếu phiên bản Chrome mới, bạn hãy nhìn mũi tên màu xanh bên cạnh avatar tài khoản. Chỉ cần nhấn vào đó là trình duyệt sẽ tự động cập nhập phiên bản mới nhất.
Đối với phiên bản cũ hơn thì kiểm tra bằng cách: Chọn Cài đặt => Trợ giúp => giới thiệu về Chrome. Tại đây bạn sẽ biết Chrome đang ở phiên bản nào và có thể nâng cấp nhanh chóng.
Cách cài đặt lại Google Chrome:
- Nhấn tổ hợp phím Windows + R => Trên màn hình sẽ xuất hiện cửa sổ RUN, Nhập Control Panel => Nhấn chọn Enter => Xuất hiện cửa sổ mới, chọn Uninstall a program => Chọn tiếp Google Chrome và nhấn Uninstall.
- Sau đó bạn cần phải xóa dữ liệu Chrome cũ đi bằng cách truy cập vào đường dẫn C:Users\%your_name%AppDataLocalGoogle (%your_name% là tên người dùng Windows)
- Cuối cùng chọn phiên bản Chrome mới nhất để tải về và cài đặt lại là xong.
Trên đây chúng tôi đa giới thiệu đến bạn 10 cách sửa lỗi không truy cập được trang web. Cảm ơn bạn đọc đã quan tâm theo dõi. Chúc các bạn thành công!
>>> Xem thêm: Dịch vụ thiết kế web chuẩn SEO
>>> Xem thêm: Kinh nghiệm thiết kế website bán ô tô

20 năm kinh nghiệm
Trong lĩnh vực thiết kế website cho các
doanh nghiệp trong và ngoài nước
Hơn 5000+ Website
Đã được Vinalink hoàn thành trong những năm qua,
với sự hài lòng của khách hàng.
Thiết kế web chuẩn SSC
Dẫn đầu các xu hướng chuẩn SSC
(SEO - SMO - CRO)


